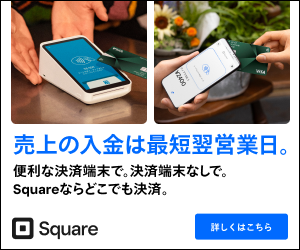スクエアでお店の対面キャッシュレス決済やオンライン決済をはじめたいけど、面倒だし、難しそう・・・
スクエアなら、お店の対面キャッシュレス決済やオンライン決済が簡単に早くはじめられるよ!
まず【アカウント登録】をして、審査に通過すれば「オンライン決済」は最短当日から利用可能。
「対面決済」はアンドロイドスマホか決済端末が準備でき次第利用できるよ。
無料の【アカウント登録】は情報を入力していくだけ!
早ければ5分で申込完了できちゃいます。
アカウント登録さえしておけば、オンライン決済もスクエアPOSレジも対面でのキャッシュレス決済もすぐにはじめられるからとっても便利だよ。
アカウント登録も審査も無料でできるから、気軽にはじめてみてね。
\最短5分でアカウント登録完了/
・スクエアの申込方法(オンライン決済と対面決済)の流れ>>
・アカウント登録方法>>
・スクエア審査の必要書類>>
などを画像つきでわかりやすく紹介するよ。
スクエアオンライン決済のやり方や種類についてくわしくは別記事をみてね。
スクエア【オンライン決済&対面決済】申し込み方法は簡単3ステップ!流れを画像付きで解説

スクエアはお店の対面決済もオンライン決済も申し込みの流れはほとんど同じで下記の3ステップ、
②審査結果を待つ
③審査通過後→【オンライン決済は利用可能】、【対面決済は必要な場合決済端末を購入】
【①アカウント登録】
WEBで早ければ5分程度でかんたんに登録できるよ。

次の項目でくわしく解説するね。
【②審査結果を待つ】
アカウント登録を完了すればそのまま審査に進むよ。
審査結果は最短即日〜2営業日以内、スクエアから
ここで追加書類の依頼がくる場合があるので、追加書類提出の連絡が来ればなるべく早めに対応してね。

追加提出で依頼される書類や、審査については後の項目で紹介しているよ。
【③審査に通過後、利用開始もしくは決済端末の購入】
審査通過すれば、実際に利用できるようになるよ。
・審査通過後、すぐに利用可能(VISA、MasterCard、American Express)
※JCB、DinersClub、Discoverについては株式会社ジェーシービーによる審査が必要で結果は通常3〜7日程度かかるよ。
【店舗対面決済】
・iPhoneやアンドロイドスマホを決済端末として利用する場合は、審査通過後すぐに利用可能
・決済端末を購入する場合は、お好みの決済端末を4種類の中から購入して届き次第利用可能だよ。
※JCB、DinersClub、Discoverについてはオンライン決済同様、3〜7日程度審査結果に時間がかかるよ。
審査結果は最短即日〜2営業日でわかり、オンライン決済やiPhoneやアンドロイドスマホで決済受付(スマホでタッチ決済)だと、すぐに利用できるから早く始めたい方にピッタリです。
決済端末を購入する場合は、スクエアのキャンペーンやお得情報についてくわしく紹介してる記事をチェックしてね。
\スクエアへ申し込む/
スクエアの申し込み方法〜アカウント作成(オンラインも対面も同じ)
スクエアのアカウント登録の流れは、大きく分けて3つの情報を入力していくだけ。
②個人情報の登録(法人の場合は法人情報と代表者情報)
③口座情報の登録
スクエアのアカウント登録の方法は、オンライン決済でも対面キャッシュレス決済でもスクエアPOSレジでも同じです。
アカウントを登録しておくことで、スクエアのさまざまなサービスを利用できるようになるので、サクッと登録しておくと色々と便利だよ。

個人と法人で登録に必要な情報が少し変わるから、それぞれくわしく見ていくね。
【個人】で申し込む(対面決済・オンライン決済両方同じ)
オンライン決済もお店の対面キャッシュレスをはじめたい場合も申し込み方法は同じだよ。
②個人情報の入力
③口座情報の入力
手順をひとつずつみていくね。
【1.メールアドレスとパスワードの設定】
まず、ここから公式サイトに入ってね
↓↓
スクエアの公式ページが開くので、![]()
『まずは無料でアカウント作成』をクリックしてね。
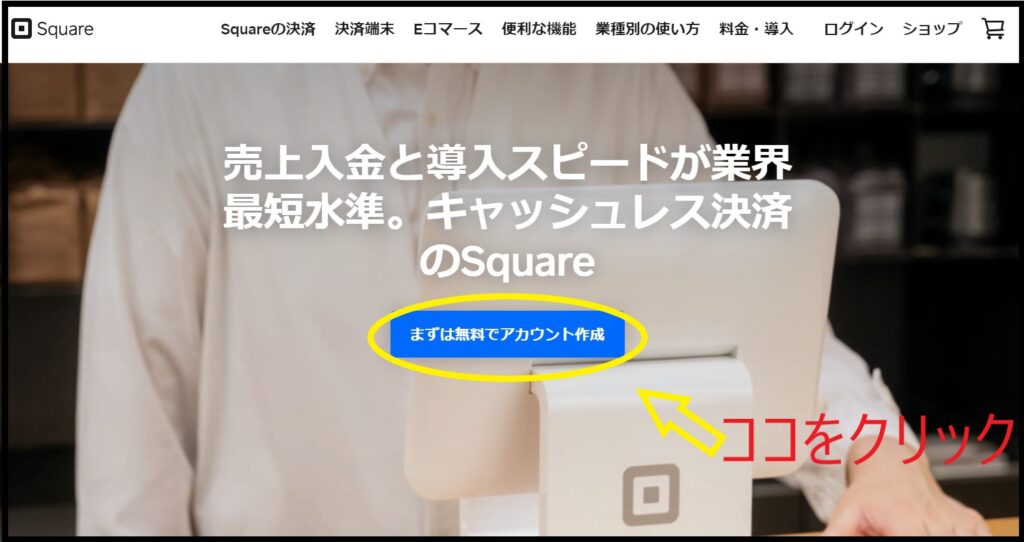
メールアドレスとパスワードを入力して、「続行」をクリックしてね。
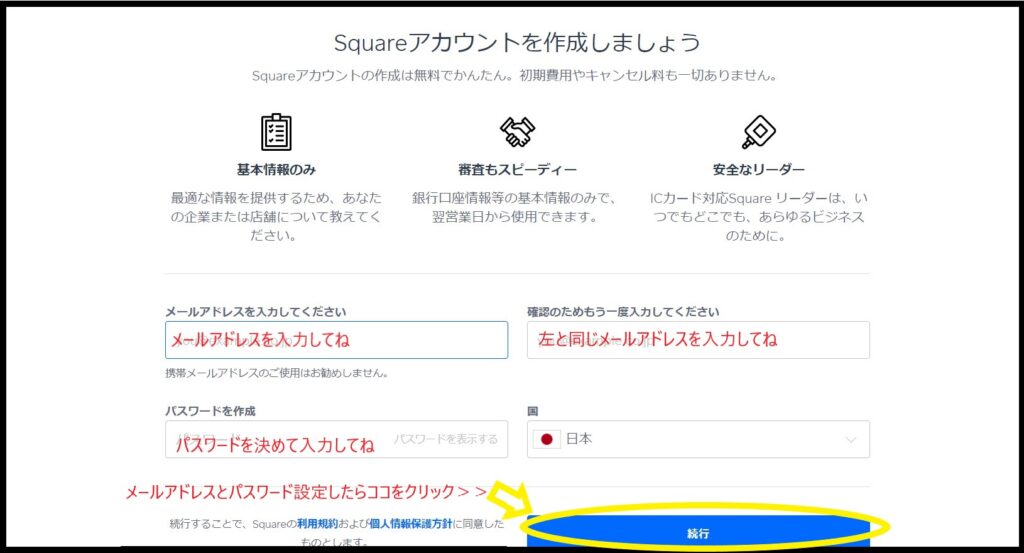
個人で申し込むので、ここでは「個人事業主」を選んでね
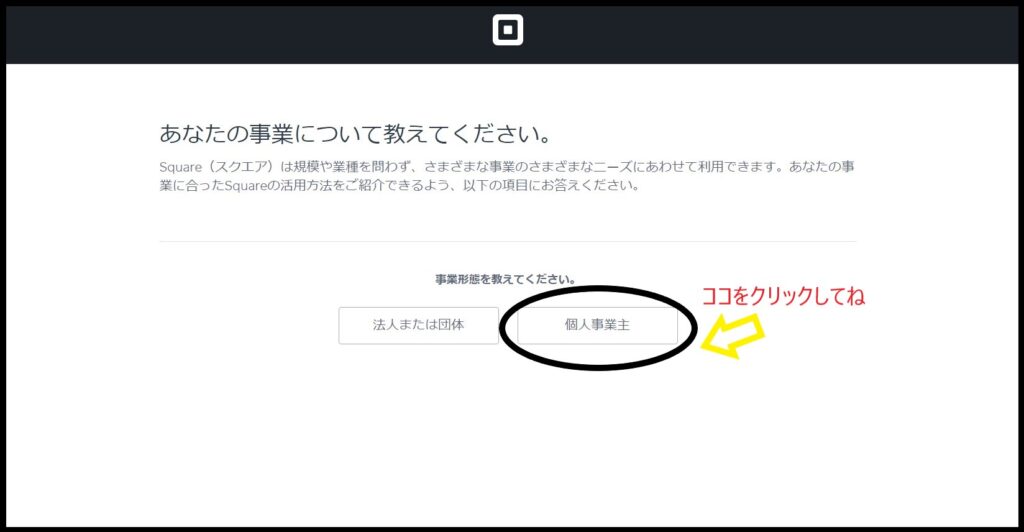
【2.個人情報の登録】
①業種を選ぶ
②カテゴリを選ぶ
③「企業または店舗名」を入力
個人事業主は名前を入力してね。
④電話番号と住所を入力する
※過去5年以内に特定商取引法や消費者法に関する行政処分を受けたことがある場合はチェックするところがあるよ
すべて入力できたら続行をクリックしてね。
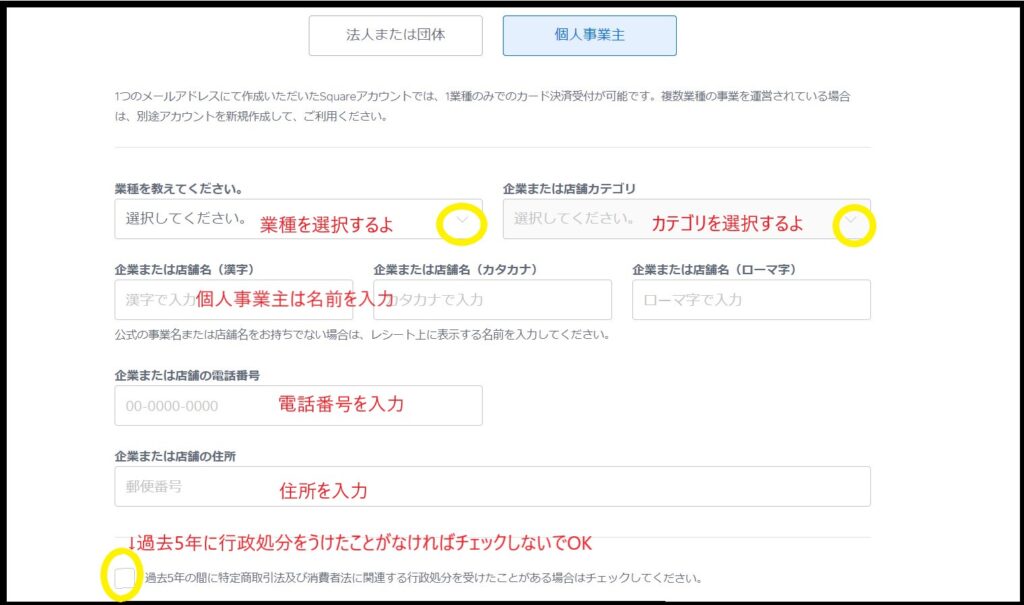
①名前を入力
名前は屋号ではなく、アカウント登録者個人の情報を登録してね。
漢字・カタカナ・ローマ字で入力
②西暦から生年月日を入力
③電話番号の入力
④性別にチェックを入れる
⑤自宅住所の入力
郵便番号から入れてね。
⑥すべて入力したら「続行」をクリックしてね。
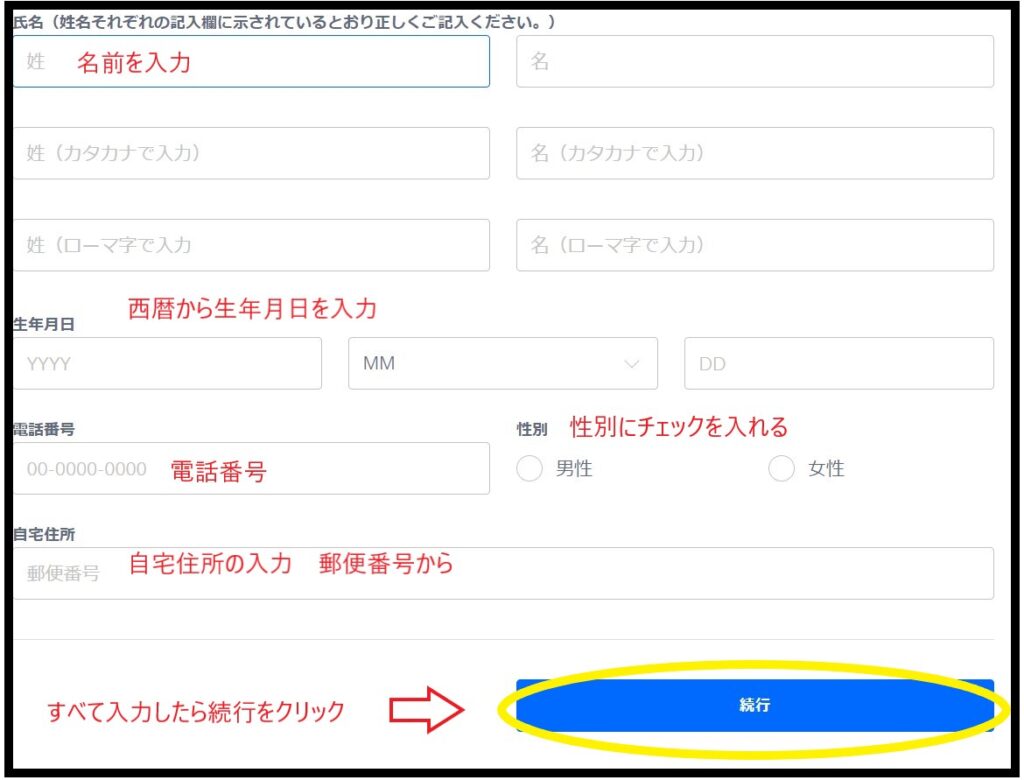
お店やオフィスについての情報を入力するよ。
①レシートに表示させる名前を入力してね。
※名前だけ、商材だけにならないように注意、
例:「陶芸・スクエア太郎」のように商材と名前を入力してね。
②住所や電話番号など前の画面と同じ内容の場合は、画面下にチェックを入れてね。
③すべて入力したら「続行」をクリック
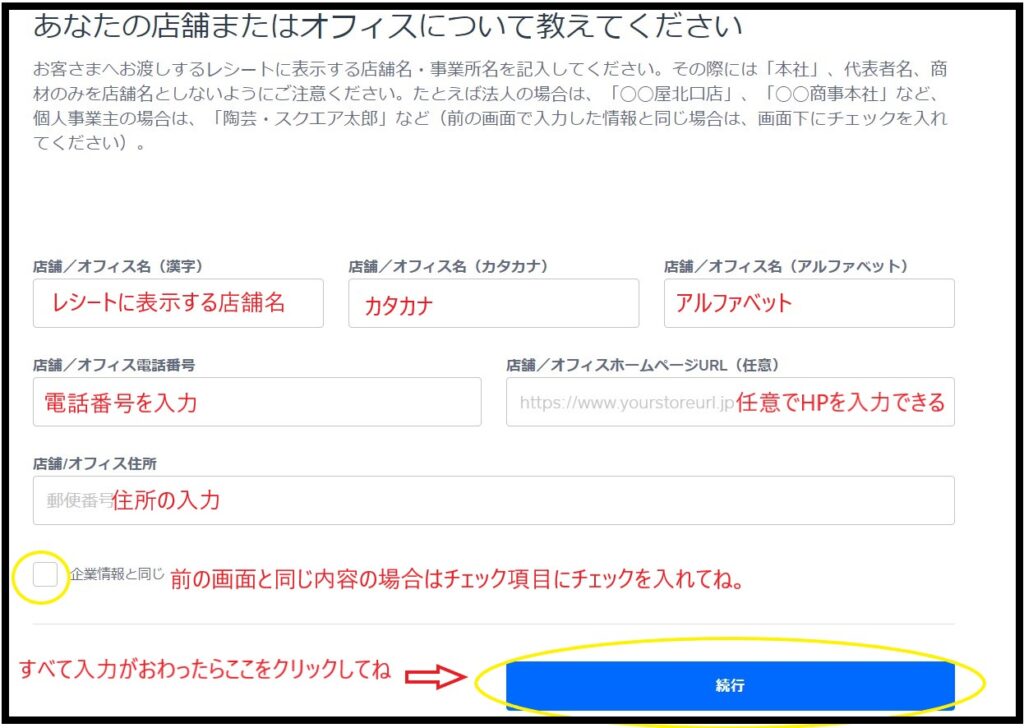
【3.口座情報の登録】
売上金が振り込まれる口座情報の登録をするよ。
①銀行口座名義と一致する口座名義を入力
②口座の種類を選択
③金融機関を選択
④口座番号の入力(確認の為、横にもう一度入力)
⑤すべて入力したら「続行」をクリックしてね
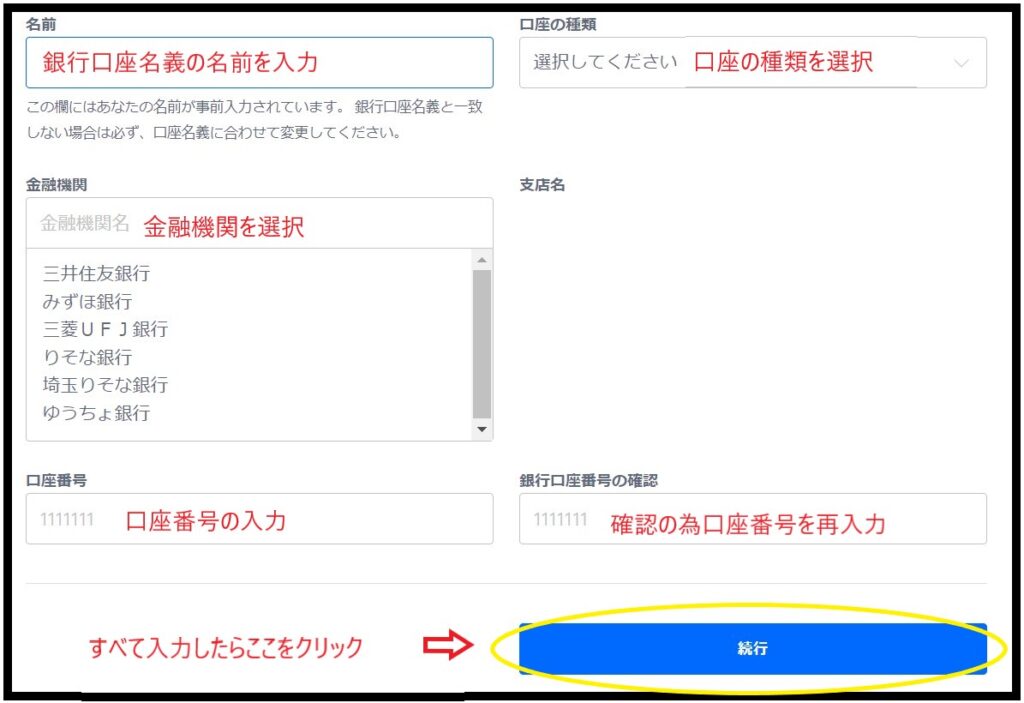
お店の対面キャッシュレスを始めたい方は、審査通過後に決済端末を購入してね。
\スクエアへ申し込む/
【法人】で申し込む(対面決済・オンライン決済両方同じ)
オンライン決済もお店の対面キャッシュレス決済をはじめたい場合も申し込み方法は同じだよ。
②法人情報の入力
③口座情報の入力
ひとつずつ手順をみていくね。
まずは公式サイトに入ってね。
↓↓
スクエアの公式ページに入るので
『まずは無料でアカウント作成』をクリックしてね。
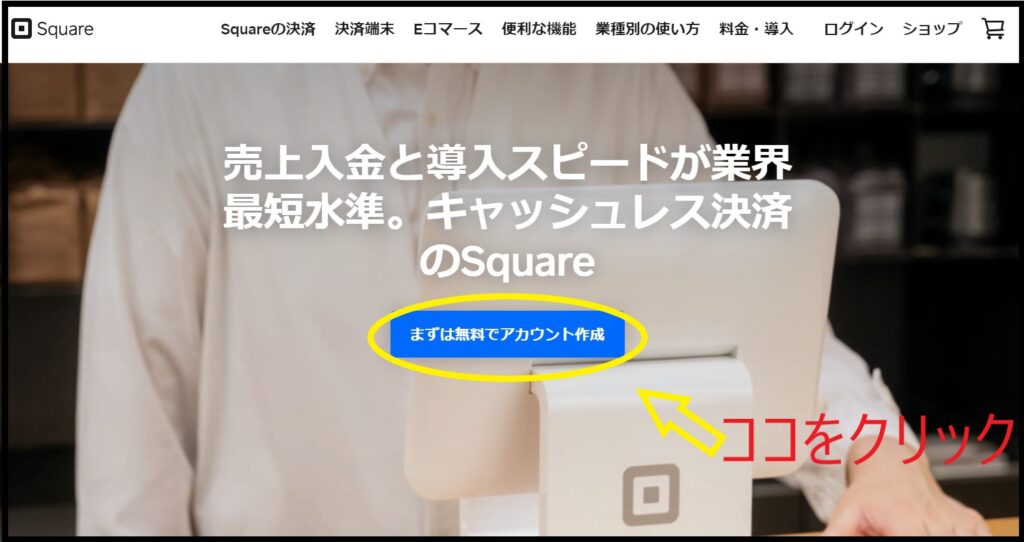
【1.メールアドレスとパスワードの設定】
メールアドレスとパスワードを設定する画面になるので、入力して「続行」をクリック
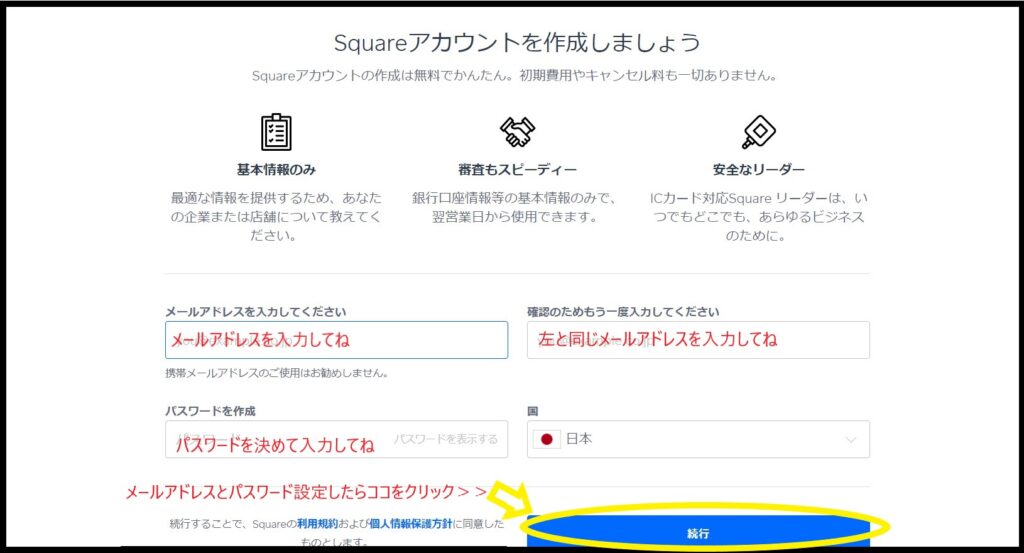
「法人または団体」か「個人事業主」を選べるので、「法人または団体」をクリックしてね。
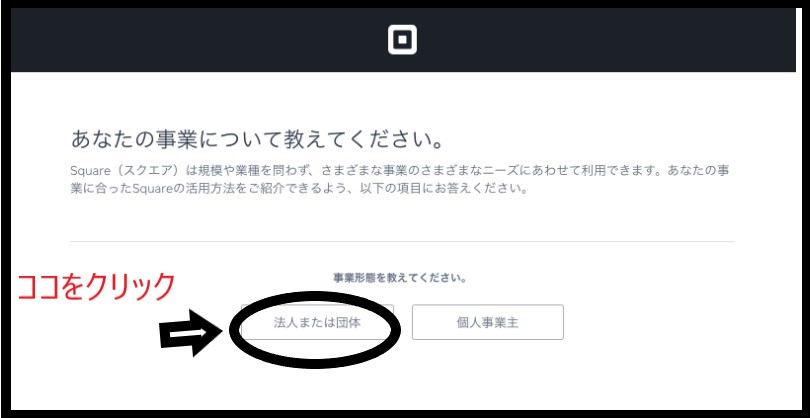
【2.法人情報の入力】
必要事項を入力していくよ。
①業種を選ぶ
②法人名や団体名を入力
法人名は漢字・カタカナ・アルファベットで入れてね。
漢字名が無い場合は登記通りにの入力でOKだよ。
③法人番号を入力
わからない場合は法人番号検索サイトから検索できるよ。
④法人の電話番号を入力
⑤法人の住所を入力
※過去5年以内に「特定商取引法」か「消費者法」に関する行政処分を受けたことがある場合だけチェックを入れてね。
⑥全部入力できたら「続行」をクリックしてね。
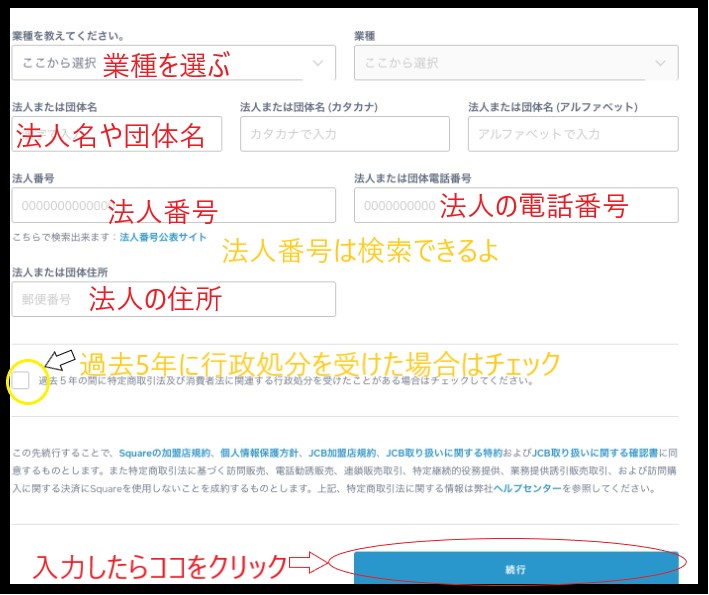
代表者情報を入力していくよ。
①代表者の氏名
②代表者の生年月日
③代表者の電話番号
④代表者の自宅住所
⑤性別にもチェックを入れてね
⑥すべて入力したら「続行」をクリック
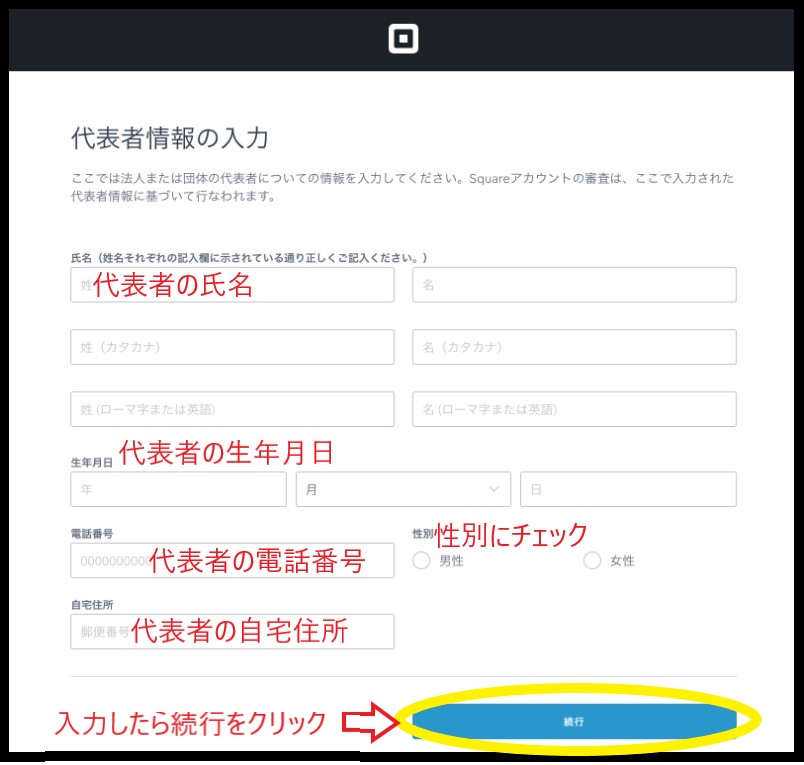
店舗やオフィスの情報を入力するよ。
前の項目で入れた事業情報と同じだったら、下のチェック項目にチェックを入れてね。
違う場合は、
・店舗名
・店舗電話番号
・店舗やオフィスの住所
・店舗やオフィスのHP
を入れてね。
最終的にスクエアデータ内でレシートに表示される店舗情報を入力してね。
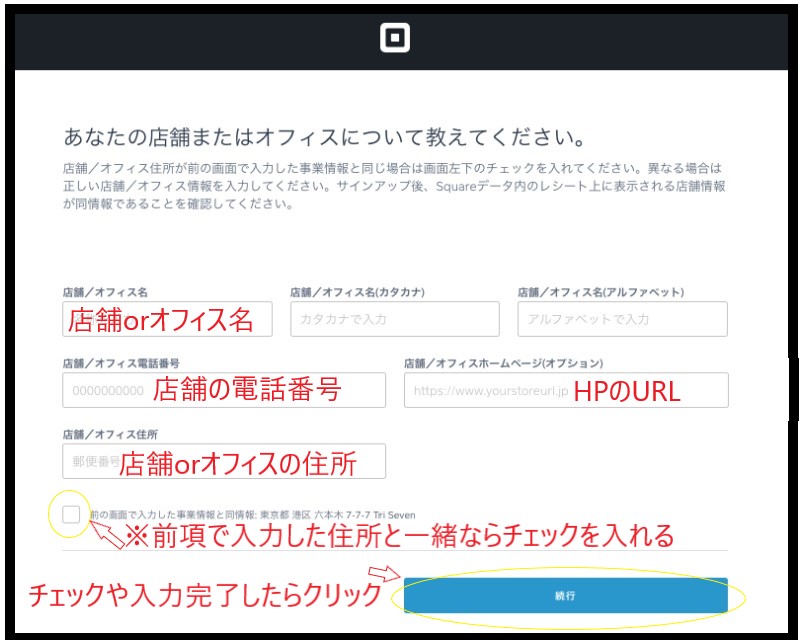
【3.口座情報の登録】
最後に売上金の受け取りをする銀行口座情報を入力してね。
①口座名義
②口座種別を選択
③金融機関を選択
④口座番号を入力(確認の為2回入力するよ)
⑤すべて入力したら「続行」をクリック
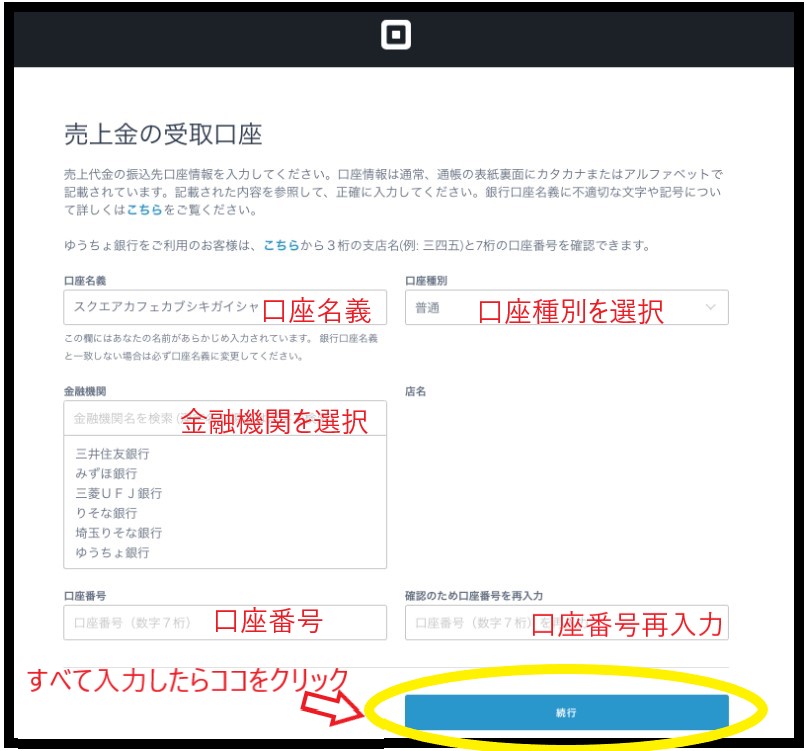
お店の対面キャッシュレス決済をはじめたい場合は、審査通過後に決済端末を購入してね。
\スクエアへ申し込む/
スクエアの申し込みや審査の必要書類と情報
スクエアのお申し込みで必要なものは下記の2段階あるよ。
②追加情報の提出を依頼されて提出する情報や書類
①のアカウントを作るときに入力する情報で審査に通過して利用できることもありますが、②のように追加で書類や情報を求められることがあるよ。
追加の提出書類は、スクエアをどんなサービスで利用するか確認するための書類になります。
不正利用などを未然に防ぎ、安全な決済環境を作るために必要なのでスクエアから連絡があった場合は早めに提出してね。

ここからはアカウント作成の時に必要な情報と追加書類が必要な場合の書類や情報を紹介するね。
個人で申し込む場合に必須の情報
| 個人事業主の必要情報 |
|---|
| 名前 |
| 生年月日 |
| 電話番号 |
| 住所 |
| 銀行口座 |
| 業種・事業内容 |
法人の場合に必須の情報
| 法人の必要情報 | 代表者情報 |
|---|---|
| 法人または店舗名 | 代表者名前 |
| 法人または店舗の住所 | 代表者生年月日 |
| 法人または店舗の電話番号 | 代表者電話番号 |
| 銀行口座 | 代表者自宅住所 |
| 法人番号 |
追加書類として依頼される必要書類
追加書類の内容は下記を参考にしてね。
・個人事業主の場合:開業届
例えば下記、
・メニュー表
・各種ライセンス証明書
・名刺
・過去の取扱品およびサービスの請求書
・注文書
・納品書など
ライセンスなどの証明書が必要な事業と証明書の種類は下記を参考にしてね。
| 業種・事業内容 | 各種資格・各種証明書 |
|---|---|
| まつげパーマ・まつげエクステ | 美容所届 |
| 飲食店 | 各種営業許可証 |
| カウンセリング | 各種資格・各機関卒業証書 |
| リサイクルショップ | 古物商許可証 |
| アートメイク | 医師免許 |

追加書類の依頼があっても提出しなかった場合、アカウント承認審査の完了ができないので、利用することができないよ。
スクエアの審査に落ちないための方法や追加書類などをくわしく紹介しているから、よかったら見てみてね。
スクエアの申込後から導入までの最短期間は?
申し込みから導入までの最短期間は即日です。
【お店の対面決済】→申し込み後の審査結果は最短で即日、審査通過後に決済端末を購入、決済端末が届いたら初期設定して利用できる(決済端末の届く日程にもよりますが、約1週間で導入完了)
ただ、注意してほしいところは、
【VISA・MasterCard・American Express】の3つ
その他の決済種類は、審査結果に少々時間がかかるよ。
各決済種類の審査スケジュールは、即日から10日ほどで完了します。
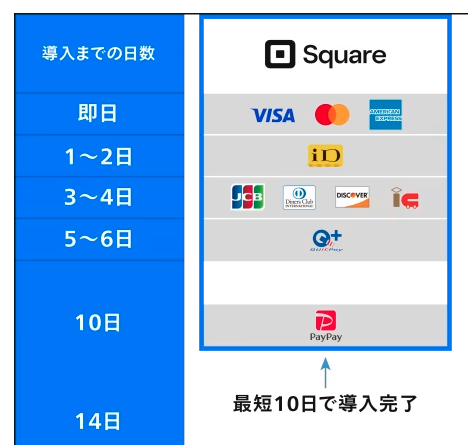
スクエアの【オンライン決済(非対面決済)】で利用できる決済種類も最長でも4日ほど。
| 決済種類 | 審査期間 |
|---|---|
| VISA・MasterCard・American Express | 最短即日 |
| JCB・DinersClub・DISCOVER | 3日〜4日 |
スクエアの【お店対面決済】で利用できる種類と審査期間は、ペイペイが最長でも10日ほどです。
| 決済種類 | 最短の審査期間 |
|---|---|
| VISA・MasterCard・American Express | 最短即日 |
| iD | 1日〜2日 |
| JCB・DinersClub・DISCOVER・交通系電子マネー | 3日〜4日 |
| QUICPay | 5日〜6日 |
| PayPay | 10日 |
スクエアは他社と比べても審査や導入スピードが早いよ。
他社の決済端末や決済代行会社の審査スピードについてランキングで紹介している記事もあるのでよかったらチェックしてね。
\最短当日に審査結果がわかる/
スクエア申し込みの審査について〜JCBや電子マネーまで〜
スクエアで交通系電子マネーを申し込むには、2ステップが必要だよ。
②申請フォームで必要事項を入力して申し込む
はじめてスクエアを申し込むお店はアカウント審査に通過すれば【VISA・MasterCard・American Express】に加えて【JCB、Diners Club、DISCOVER】の審査に自動的に進むことができるよ。
2018年以前からスクエアを利用しているお店はJCBの審査に追加申請が必要で【QUICPay、i D、交通系電子マネー】もJCBの追加申請が必要になるよ。
JCBの申し込み方法
2018年からスクエアを使っていて【JCB、Diners Club、Discover】を追加で申し込む場合、
申し込み方法は下記3ステップ、
②[有効件数:1]>[新規申請]からJCB申請フォームにいく
③必要事項を入力し申し込む

2018年以降にスクエアを申し込む方はJCBを含むクレジットカードの審査は自動で行われるよ
電子マネーの申し込み方法
スクエアで電子マネーを導入するには、下記の2つが必要だよ。
②スクエアPOSレジアプリをダウンロードする(アプリは無料でダウンロードできる)
電子マネーに申し込む方法はスクエアデータの設定からクリックしていくだけでめっちゃ簡単です。
②「すべての電子マネーを有効化する」ボタンをクリック
③ステータスが申請中に変更される
※「すべての電子マネーを有効化する」ボタンがない場合は、
「新規申請」をクリックし、必要な情報をすべて入力してから、「スクエアデータ」→「店舗情報」から「すべての電子マネーを有効化する」ボタンをクリックしてね。
数日後、ブランドごとの有効化状況の画面で『有効化』になっていたら審査に通過したということだよ。

電子マネーが利用可能になったら、登録のメールアドレスに連絡が来るから安心してね。
知っておきたいこととしては3つあるよ。
特に店舗数が多いお店は各店舗ごとの手続きを忘れないようにしてね。
・JCBの審査に通過できなければ、QUICPayは利用できない
・複数店舗登録している場合は各店舗ごとに手続きが必要
PayPayの申し込み方法
スクエアでPayPayを受付けるためにはアカウント登録後、PayPayへの申し込み申請が必要だよ。
申し込みする方法は、めっちゃ簡単で必要なとこに「クリック」していくだけ。
②PayPayの下にある「有効化する」をクリックする
③PayPayの規約を確認し「有効化する」をクリック
申請手順とフォームに関するよくある質問を確認し申し込み完了
PayPayを申し込むにあたり、必要情報をスクエアからPayPay株式会社や連携会社に情報提供されるよ。
提供される情報は下記、
・PayPayを利用する店舗や場所に関する情報:住所・氏名・連絡先・店舗の写真・URL等
・加盟店様の業種に応じて必要とされる書類

審査結果は遅い時で最大15〜30日ほどかかるよ。審査結果はメールで送られて来るし、スクエアデータから確認することもできます。
スクエアでPayPayを利用する場合は、決済ごとのQRコードがスクエアPOSレジアプリの画面上で表示されます。それをお客様がスキャンすると自動的に決済金額がお客様のPayPayアプリに入力されるから、金額を入力するなどの手間がかからないよ。
スクエアでPayPayをはじめる決済手数料などは別記事でチェックしてね。
スクエアの費用はどのくらい?

振込手数料とか、固定費も本当にないの?
スクエアは下記の料金が必要ないから安心!
・初期費用なし
・月額固定費なし(有料プランの場合は月額あり)
・振込手数料なし
・解約費なし
スクエアに必要な費用は、
【オンライン決済】→「決済手数料」のみ
決済端末の購入費用は買い切りだから安心‼️
月額の固定費がかからないので、長期的に使うと結果安く抑えることができるよ。
\早く、安く、気軽にはじめられる/
決済端末の費用

決済端末は下記の4種類、
②スクエアスタンド(カードリーダー一体型のPOSレジスタンド)→29,980円(税込)
③スクエアリーダー(スマホと繋いで使うモバイル端末)→4,980円(税込)
④スクエアレジスター(POSレジ機能内蔵で大画面デュアルディスプレイ付き)→84,980円
レシートプリンターの購入費を抑えられるから結果的に安く導入できます。
スクエアターミナルのキャンペーンや料金についてくわしくは別記事をチェックしてね。
もともとAndroidスマホがあればクレジットカードのタッチ決済が受付られる【Tap to Pay】がリリースされていましたが、
2024年5月16日、iPhoneでもAndroidスマホでも、スマホが決済端末になる【スマホでタッチ決済】になって進化したよ。
【スマホでタッチ決済】の特徴は下記の3つ、
①iPhoneやアンドロイドスマホがあればOK
②クレジットカードのタッチ決済やモバイルウォレットのApple Payなどに対応
③必要な費用は決済手数料のみ、決済端末がいらないから導入スピードが早い
決済端末が不要だから、初期費用なしではじめることができるよ。
「スマホでタッチ決済(旧Tap to Pay)」は無料アカウント登録し、審査に通過、アプリをインストールして利用できます。
予備として利用するのもアリ、試しに利用してみるのもアリ、
「今すぐキャッシュレス決済を導入したい人」「決済端末なしでキャッシュレス決済を導入したい人」
「決済端末を持ち運びたい方」にピッタリだよ。
スクエアのスマホでタッチ決済(旧Tap to Pay)についてくわしくは別記事で紹介しているからチェックしてみてね。
オンライン決済&対面決済で必要な決済手数料
スクエアのオンライン決済でかかる費用は「決済手数料」だけ!
料金について、くわしく解説していくね。
スクエアのオンライン決済で必要な料金は、
決済手数料は、それぞれスクエアのオンラインサービスやお店の対面決済によって違ってくるよ
・オンラインチェックアウト→決済専用のURLを発行できる
・スクエア請求書→オンラインで決済できる請求書を送れる
・オンラインビジネス→無料で簡単にオンラインショップが運営できる
・ブラウザ決済→コンピューターでクレジットカード決済を受け付けるられる
それぞれの決済手数料は
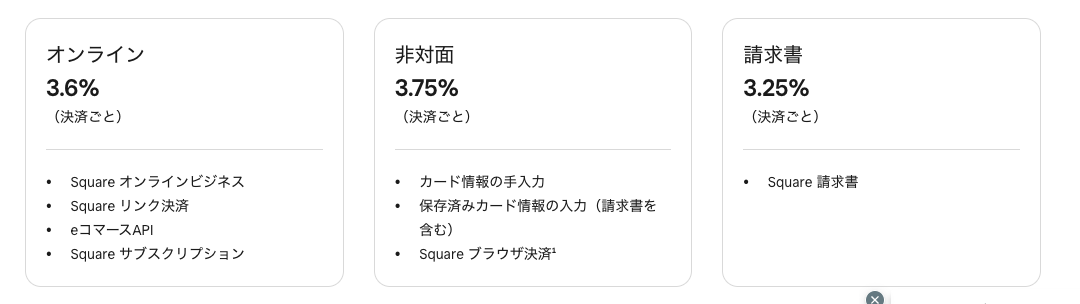
ちなみに、もし辞めることになっても大丈夫!
スクエアは、
スクエアは契約縛りが無く、もし辞めることになっても違約金などかかりません。
解約手数料も無いので、解約も無料で簡単にできるから安心だよ。
振込手数料は毎回とられていたら地味につらいですよね。
スクエアは固定費も振込手数料も無いので維持しやすいよ。
決済手数料を少しでも安く抑えたい方は、クレジットカード導入で決済手数料が1番安い代行会社や端末を比較した記事があるよ。
\早くはじめて長く続けられる/
オンライン決済の使い方や事例を紹介
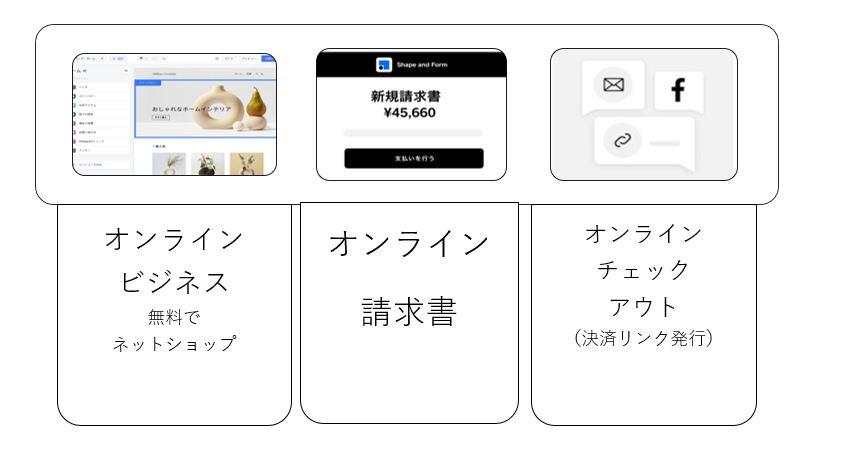
スクエアのアカウントを無料で作っていれば、4種類のオンライン決済サービスを無料で使うことができるよ。
●オンライン請求書
●オンラインチェックアウト
●ブラウザ決済
スクエアのオンライン決済のやり方についてくわしくは別記事で紹介しているよ。
\オンライン決済をすぐにはじめる/
それぞれできることを簡単にひとつずつ紹介していくね。
【オンラインビジネス】
飲食店や小売店でネット販売を始めたいお店にぴったり
・テイクアウトやデリバリーに対応
・注文,商品ラインナップ,在庫数を自動で反映
・SEO対策,Instagram,Facebookと連携,クーポン発行が可能
【オンライン請求書】
毎月決まった額を請求したい、専門サービスで個別に請求したい方にぴったり
例:パーソナルトレーニングジムでの月会費の請求
例:オーダーメイドのハンドメイド販売で個別に請求
・電子署名に対応
・支払い状況をスムーズに確認可能
・24時間決済を受付
・お客様情報を顧客リストにして管理
【オンラインチェックアウト】
SNSで販売を完結させたい,ネットショップはないけどオンライン販売を早く始めたい,期間限定品の販売をする方にピッタリ
例:インスタグラムで商品を紹介し、そのまま販売まで完結させる
例:オンラインの期間限定イベントの決済
・WEBサイト必要なし,無料でリンク決済作成
・お会計専用ページが簡単ステップで作れる
・SNS,メール,LINEチャットで決済方法を共有できる
・決済リンク,QRコード,購入ボタンなど形式を選べる
・支払い状況の追跡,発送や受け取りなど商品のお届けができる
【ブラウザ決済】
電話で請求してそのまま決済を受け付けたい,リモートで請求したい場合にピッタリ
・電子レシートを発行してメール送信できる(紙レシートの印刷も可)
・定期支払を請求する予約ができる
スクエアリーダーが無くてもパソコンやタブレットがあれば、お客様のクレジットカード情報を入力してキャッシュレス決済ができるよ。
スクエア 申し込みで困ったときはサポートがあるよ
スクエアでは、困ったことが起きた際に問い合わせ窓口あり、サポート体制がしっかりしています。
スクエアをまだはじめてなくて、導入についての悩みは資料ダウンロードや営業チームに相談ができるよ。
②営業チームに相談
【①資料ダウンロード】
スクエアのサービスの紹介や使い方、導入に役立つ情報などがわかるよ。
資料は名前とメールアドレスだけでダウンロードできます。
スクエア資料ダウンロードはこちら>>
【②営業チームに相談する】
導入に悩んでる方は、スクエアの営業が事業内容やニーズに合わせて導入の手伝いをしてくれるから一度相談してみるのもいいよ。
名前とメールアドレス、電話番号やお悩み内容などを専用フォームに入力して送信するよ。
スクエア営業チームに相談するならこちら>>
スクエアのアカウント登録をすでに済ませている方は下記の3つの問い合わせ窓口があるよ。
・スクエア加盟店コミュニティーで質問ができる
・ヘルプセンター→お役立ち記事
【スクエアサポート】
ヘルプセンターや加盟店コミュニティーで解決しなかった問題を電話やメールで問い合わせできるよ。
電話番号:0120-117-042
受付時間:10時〜18時
【スクエア加盟店コミュニティー】
加盟店が過去に質問した情報や回答を検索できるよ。
スクエア加盟店同士のヤフー知恵袋みたいな感じです。
注目の投稿や最近の投稿,自分で質問を投稿して回答してもらったり、コミュニケーションをとることができるよ。
【ヘルプセンター】
スクエアの操作案内や各機能について説明した記事を読むことができるよ
スクエアの問い合わせ方法やヘルプセンターについてくわしくは別記事で紹介しているからよかったらチェックしてね。
まとめ スクエアの申し込み!まずは無料アカウント登録から
今回はスクエアの対面決済やオンライン決済の申し込み方法や導入の流れ、申し込みに必要な書類や情報について紹介したよ。
簡単にまとめていくね。
(メールアドレス,パスワードの登録,個人情報or法人情報の登録,口座情報の登録)
・アカウントを作ると4種類のオンライン決済が最短即日で利用できる
・対面決済は決済端末を購入後利用可能(スマホでタッチ決済は決済端末不要)
・固定費,振込手数料,解約費無料
・決済手数料はオンライン決済や対面決済により違う
スクエアは最短即日でオンライン決済が可能になるなど、めちゃくちゃ早くオンライン決済を始めることができるよ。
お店の対面決済もアカウントを作成後、決済端末を購入すれば利用可能です。
入金サイクルも最短翌日で早く、すぐに、気軽にはじめられて長く使い続けられるから人気だよ。
無料でアカウント登録すると「オンライン決済」も「対面決済」も「スマホでタッチ決済」も利用できるから試してみてね。
\最短当日でオンライン決済導入/