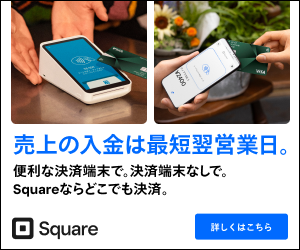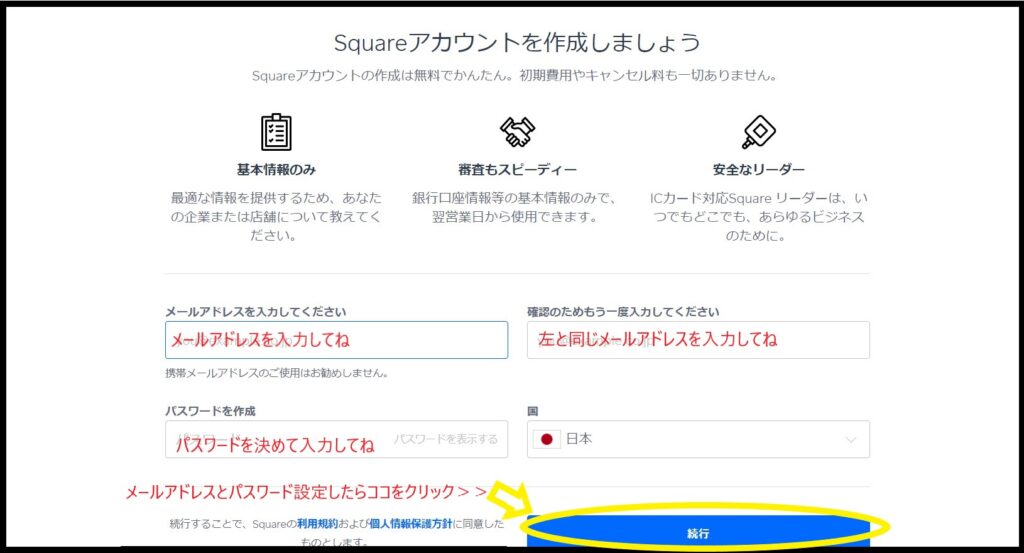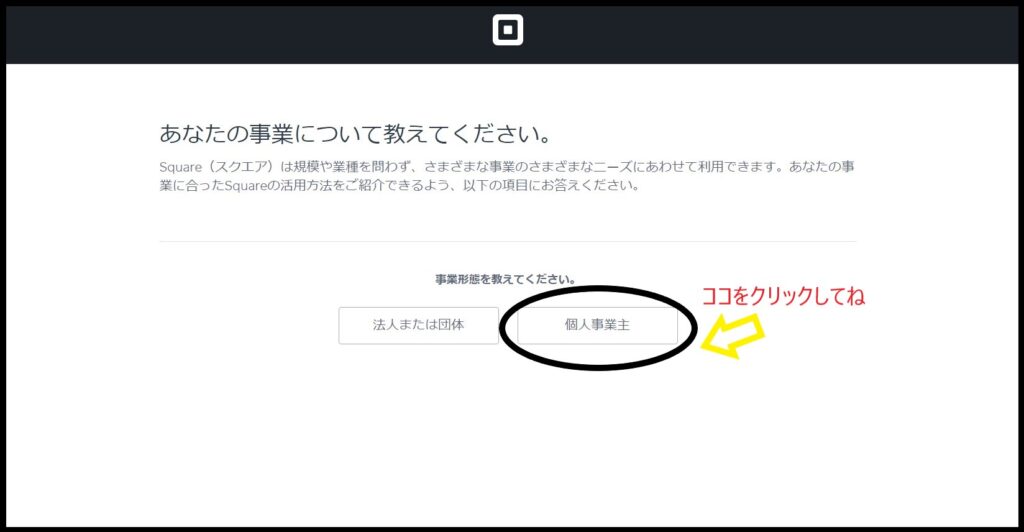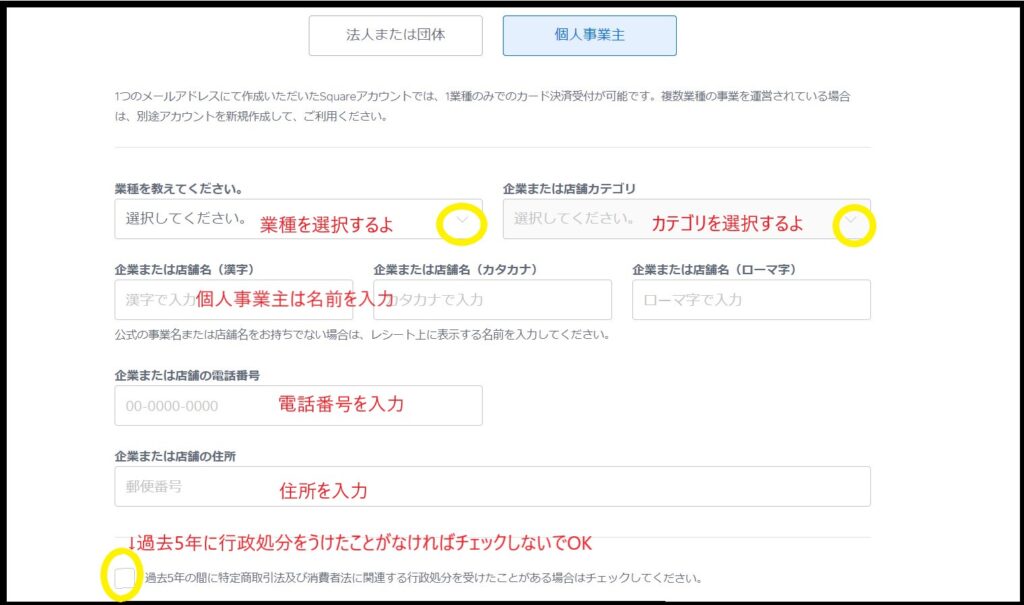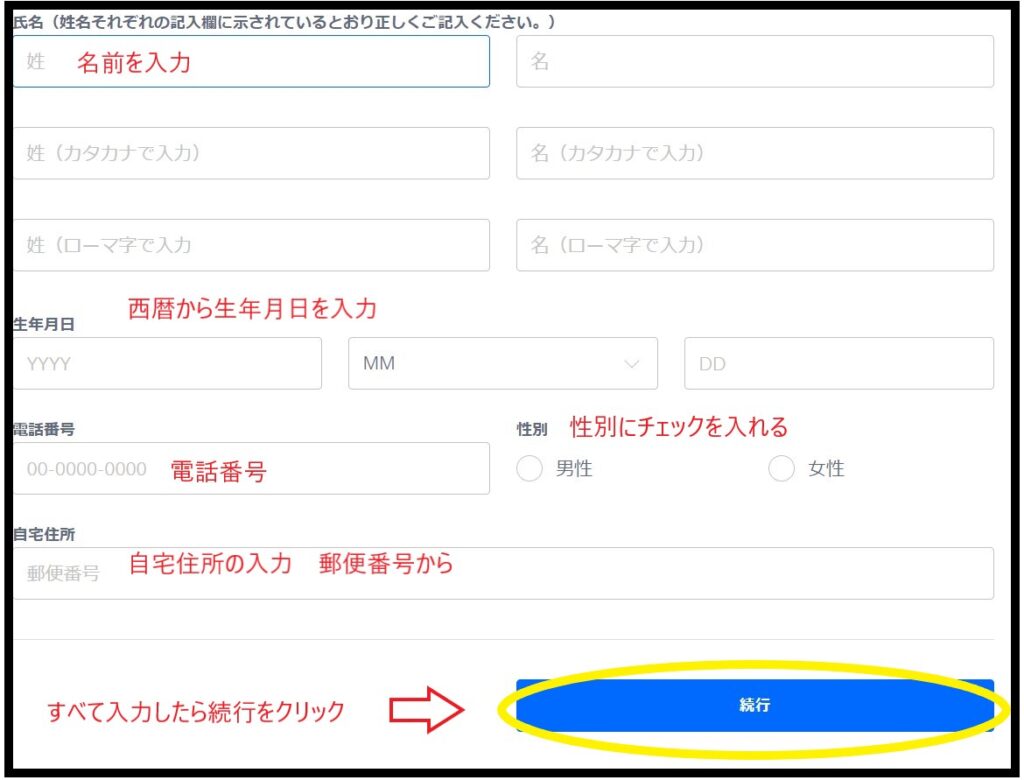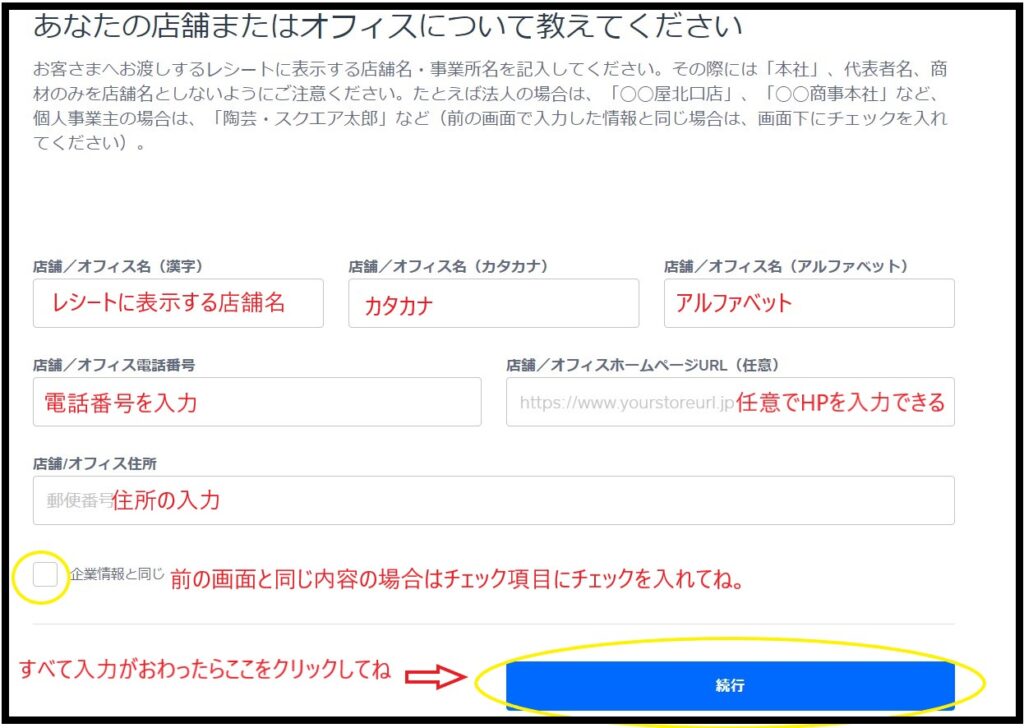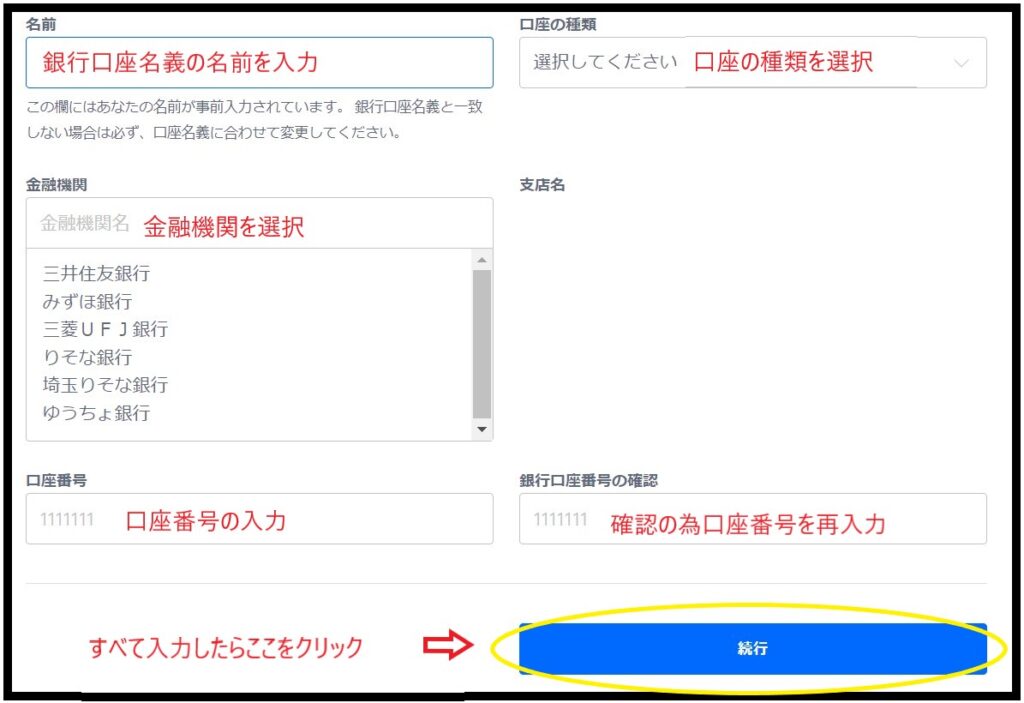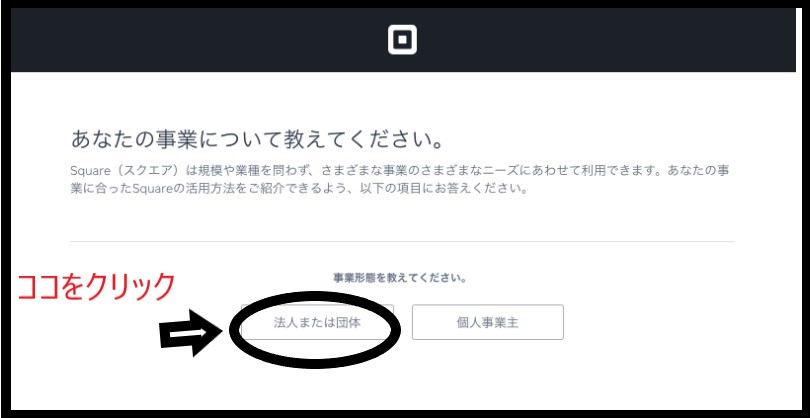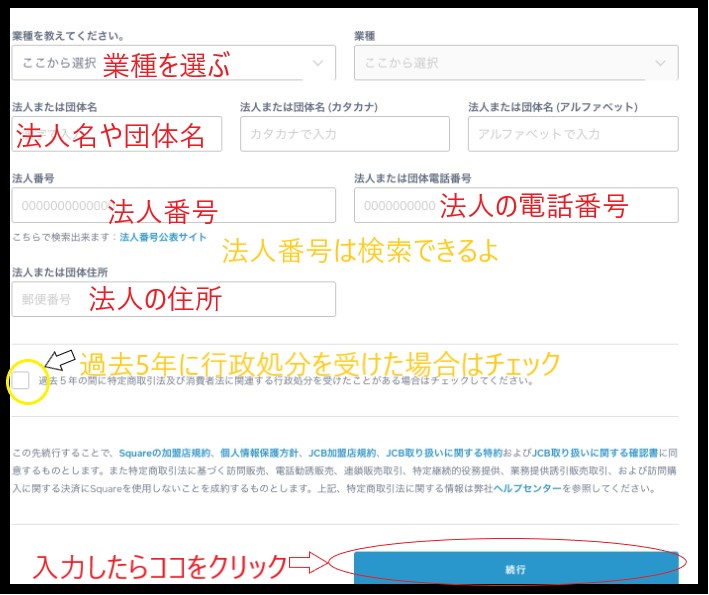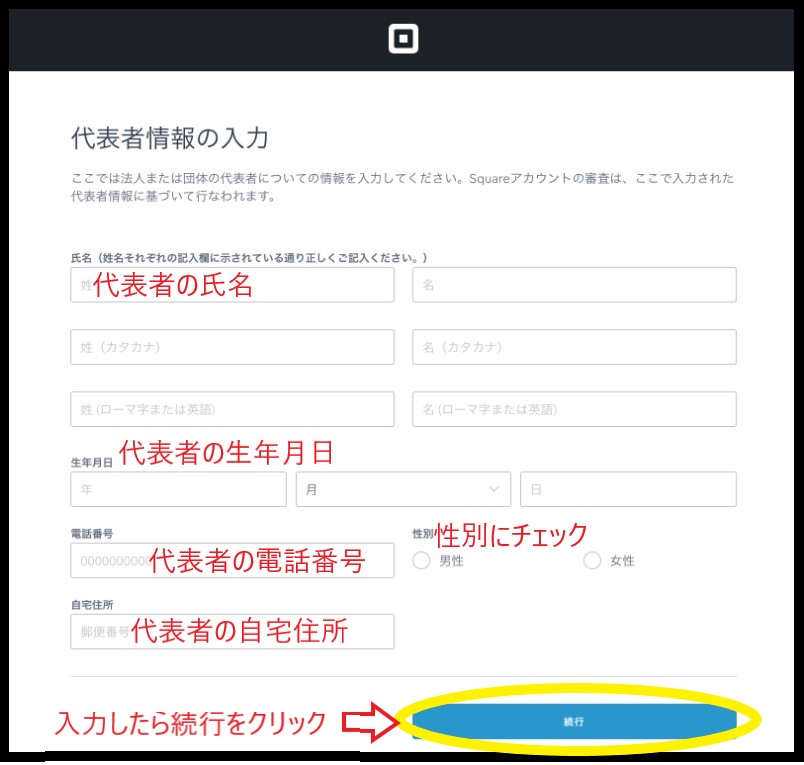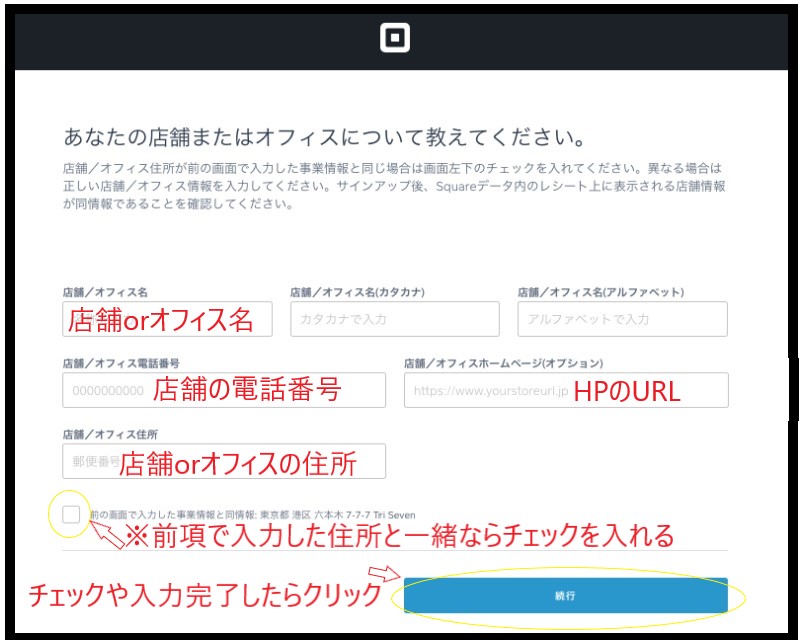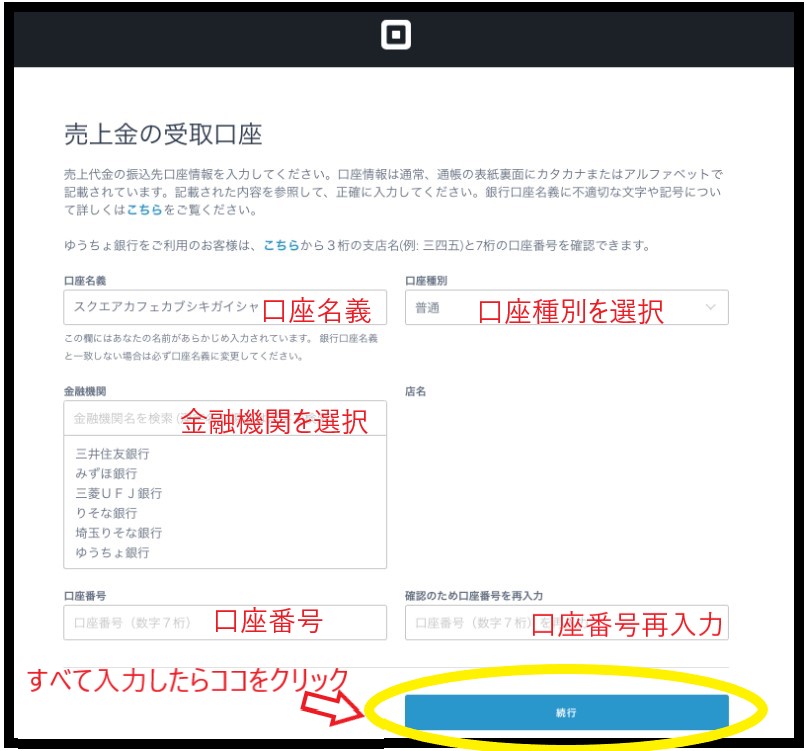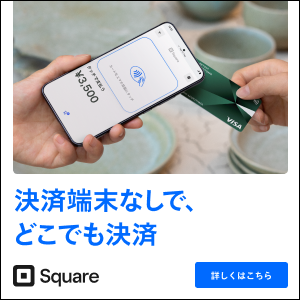スクエアの決済端末スクエアスタンドが進化してすごいってホント?
使い方や接続方法も気になる!
スクエアスタンド(第2世代)は2024年6月26日に発売されたスクエアスタンド(第1世代)の進化版だよ。
iPadを取り付けて、無料のPOSレジアプリをダウンロードするとあっという間にかっこいいレジに早替わり。
カードリーダーも内蔵されているからレジ周りがスッキリとスタイリッシュに会計できるよ。
進化したところは、
・iPad Powered Modeを搭載
iPad Powered Modeを搭載しているから電源に繋げていないときもiPad自身のバッテリーで動かすことができます。
ここからの記事では、
・スクエアスタンドの料金
・スクエアスタンドの無料で使えるPOSレジについて
・スクエアスタンドで使えるiPadや使い方、接続方法について
紹介していくよ。
iPadが高機能POSになる【スクエアスタンド】料金変わらず進化!
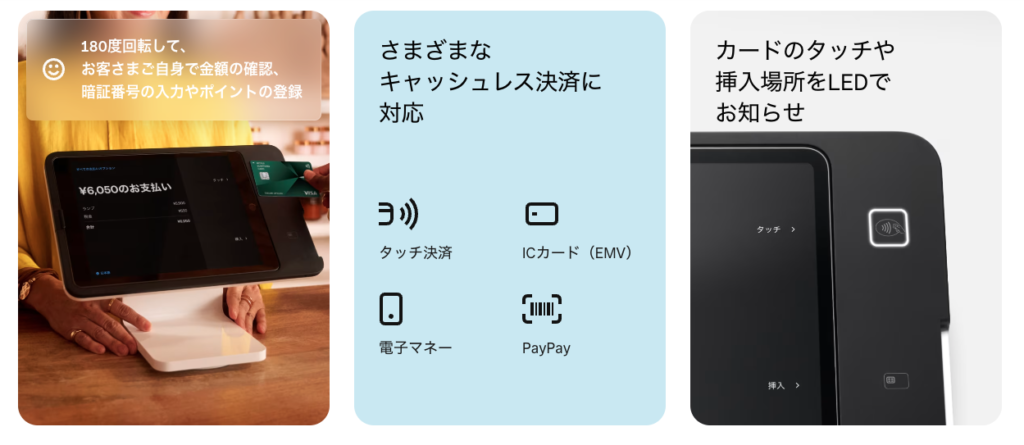
スクエアスタンドの第2世代は、第1世代と料金は変わらず『29,980円』で購入可能。
機能がアップデートした第2世代でできることは、
・USBーCも対応できるようになり、USBーCとLightningも両方対応可能に
(※第2世代のバージョン1はlightening iPadコネクタ、第2世代のバージョン2はUSB-C iPadコネクタが搭載)
・電源に繋げずにiPadのバッテリーで使用することが可能
・対応可能なiPadモデルが増えた
スクエアスタンド第2世代が発売されたことで、取り付けできるiPadも増えてはじめやすくなったよ。
【スクエアのキャンペーン情報】
スクエアは現在、紹介した方と紹介された方がお得な特典を受けられる
『知り合い紹介プログラム』が開催中だよ。
スクエアのキャンペーンはたびたび開催されているから、
お得にはじめたい方はチェックしてみてね。
スクエアのキャンペーンについてくわしくはこちら>>

『USBーC』のケーブルは、2015年からNintendo Switchやアンドロイドスマホ、MacBookやiPadで搭載されているコネクターだよ。
『Lightning』ケーブルは、2012年からApple製品専用のコネクターとしてiPhoneなどに搭載されているよ。
AppleはMacBookやiPadでは『USBーC』を搭載しており、アンドロイドスマホやNintendo Switchにも使われているコネクターだから、『USB-C』にスクエアスタンドが対応できるようになり、より便利になったよ。
\スクエアスタンド公式ページでチェック/
スクエアスタンドはiPad使用でPOSレジが無料【料金を一覧で】
スクエアスタンドは、お手持ちのiPadとスクエアスタンドを購入すれば、『無料のPOSレジアプリ』をインストールしてPOSレジをはじめることができるよ。
その他、はじめるために必要な費用や決済手数料、振込手数料を一覧にまとめと、
| 項目 | 料金 | 詳細 |
|---|---|---|
| 初期費用 | iPad(お手持ちのものでOK) スクエアスタンド | iPad代:お手持ちのものでOK スクエアスタンド:29,980円(税込) |
| POSレジ利用料 | 無料〜 | 【スクエアPOSレジ】 無料 【スクエアリテールPOSレジ】 フリープラン:無料 プラスプラン:6,000円 プレミアムプラン:カスタム対応 【スクエアレストランPOSレジ】 フリープラン:無料 プラスプラン:13,000円 プレミアムプラン:カスタム対応 |
| 決済手数料 | 新規様は ・クレジットカード『2.5%』 ・その他のブランド『3.25%』 | 年間のキャッシュレス決済3,000万円未満の方 ・クレジットカード『2.5%』 ・その他『3.25%』 年間のキャッシュレス決済3,000万円以上の方 ・一律『3.25%』 ※カスタム決済手数料が利用でき、安くなる可能性があるよ |
| 振込手数料 | 無料 | その金融機関を指定しても無料 |
スクエアは、決済端末を購入するときに料金がかかるけど、POSレジアプリは無料で利用できて
決済手数料も人気のクレジットカードの決済手数料が『2.5%』と安く、振込手数料も無料だから料金的にもはじめやすいサービスだよ。

スクエアスタンドの料金に関してくわしくみていくよ。
スクエアPOSレジアプリが無料
スクエアのPOSレジアプリは無料で使えるよ。
| スクエアのPOSレジ種類 | 内容 | 料金 |
|---|---|---|
| スクエアPOSレジ | シンプルな設計で誰でも簡単に使うことができる | 無料 |
| スクエアリテールPOSレジ | 小売店に特化したPOSレジ 在庫管理やお店とオンラインでの販売も可能 | 3つのプラン ①フリープラン:0円 ②プラスプラン:6,000円 ③プレミアム:カスタム対応 |
| スクエアレストランPOSレジ | 飲食店に特化したPOSレジ 注文入力・フロア管理・厨房業務管理など飲食店の 運営を効率的に行える | 3つのプラン ①フリープラン:無料 ②プラスプラン:13,000円 ③プレミアム:カスタム対応 |

飲食店特化のレストランPOSレジや小売店向けのリテールPOSレジも無料から使えるのが嬉しいね!
スクエアスタンドはiPadを取り付けて使うから、iPadで利用できる他社のPOSレジアプリをインストールして使うこともできるよ。
スクエアスタンドの利用をはじめる為に必要な初期費用
スクエアスタンどをはじめる為に必要なものの料金はこちら、
| はじめる為に必要なもの | 料金目安 |
|---|---|
| iPad ※手持ちのがない場合 | 約48,000円〜 |
| スクエアスタンド | 29,980円 |
お持ちのiPadを使う場合は、新たにiPadを購入せずにはじめられるよ。
お持ちのiPadがスクエアスタンドに対応可能かどうかチェックしてはじめてね。
スクエアスタンドがあると、
・決済やウェブサイト管理ができる、日次レポート機能にも対応
スクエアスタンドをはじめると必要な決済手数料について
スクエアの決済手数料についてまとめると、
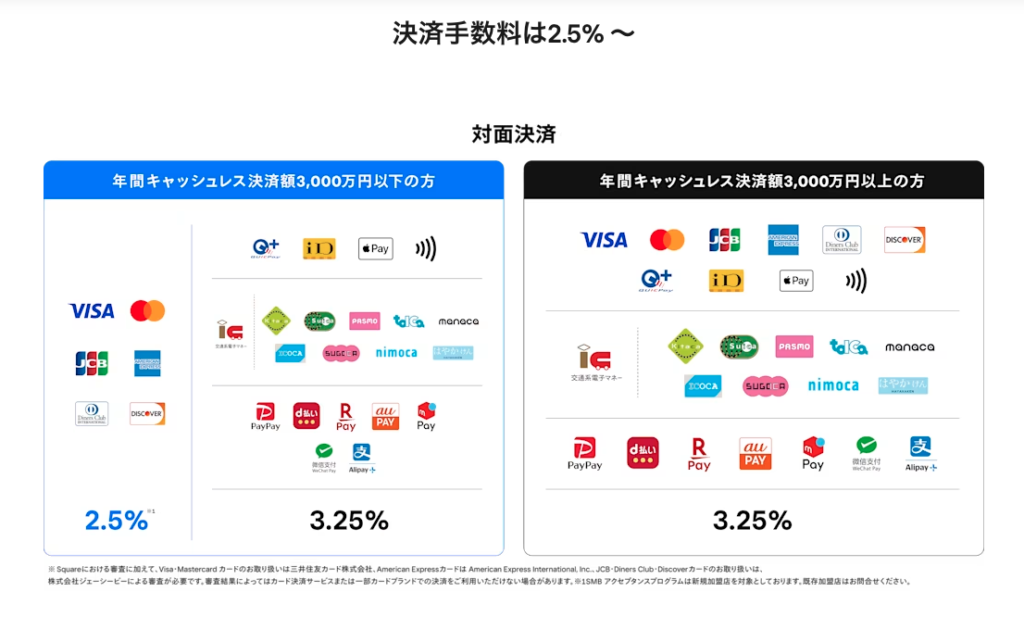
| 年間キャッシュレス決済額が3,000万円未満 | 年間キャッシュレス決済額が3,000万円以上 |
|---|---|
| クレジットカードが『2.5%』 | 一律で『3.25%』 ※カスタム決済手数料を利用できる場合があるよ。 |
| 【その他の決済】は『3.25%』 | 専用のフォームから問い合わせや登録が必要 |
スクエアの決済手数料のポイントは2つ、
【①決済手段によって変わる】
【②キャッシュレス決済の年間売上高によって変わる】
スクエアを新規にはじめる方は、
クレジットカードの決済手数料が『2.5%』、その他は『3.25%』で利用することができます
決済手数料は一律で『3.25%』ですが、カスタム決済手数料を利用できる場合があります。
営業担当が丁寧にサポートしてくれます。
\スクエアを新規ではじめる方/
\年間キャッシュレス売上高3,000万円以上の大型店・多店舗/
スクエアスタンドで使えるiPad
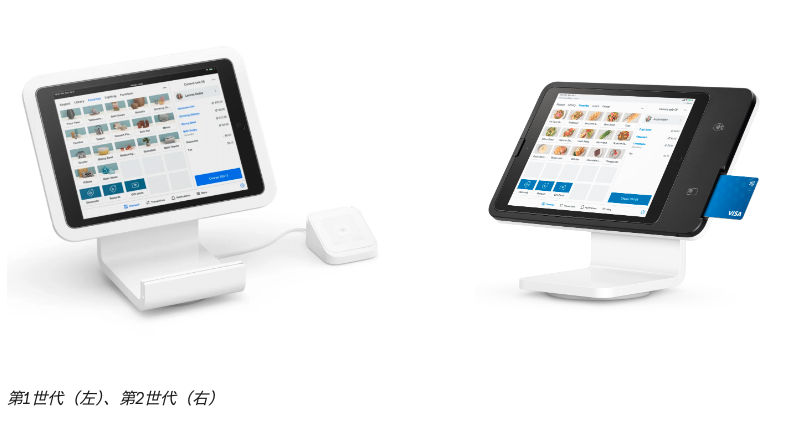
スクエアスタンドに対応するiPadをまとめたよ。
スクエアスタンドの第1世代と第2世代で対応するiPadが違うから注意してね。
\第1世代で使えるiPad一覧/
| スクエアスタンド シリアル番号 | iPad対応モデル | その他の詳細 |
|---|---|---|
| S142 | ・iPad (第7〜第9世代) ・iPad Air (第3世代) ・iPad Pro 10.5インチ | lighteningコネクタを使用し、一体型固定ピンでiPadをsquareスタンドに固定 |
| S089 | 9.7インチiPad用squareスタンド 以下を含む: ・iPad (第5、第6世代) ・iPad Pro9.7インチ ・iPad Air (第1、第2世代) | Lightningコネクタを使用し、一体型固定ピンでiPadをsquareスタンドに固定 |
| S052、または S068 | iPad Air1用square スタンド | Lightningコネクタを使用し、取り外し可能な固定ネジでiPadをSquareスタンドに固定 |
| S020、S021 またはS067 | iPad 4用squareスタンド | Lightningコネクタを使用し、取り外し可能な固定ネジでiPadをsquareスタンドに固定 |
| S015 | iPad2と3用squareスタンド | 30ピンコネクタを使用し、取り外し可能な固定ネジでiPadをsquareスタンドに固定 |
\第2世代で対応可能なiPad一覧/
| スクエアスタンド シリアル番号 | iPadの対応モデル | その他の詳細 |
|---|---|---|
| S176またはS155 | ・iPad (第9世代) ・iPad (第8世代) ・iPad (第7世代) ・iPad Air (第3世代) ・iPad Pro 10.5インチ | squareスタンド(第2世代、バージョン1) にはLightningコネクタがあり、 固定ラッチでiPadを固定 |
| S210またはS211 | ・iPad (第10世代) ・iPad Pro 11インチ (第1〜第4世代) ・iPad Air (第4、第5世代) ・iPad Air 11インチ(M2) | squareスタンド(第2世代、バージョン2) にはUSBーCコネクタがあり、iPad Airおよび iPad Pro用のアダプターを使用 |
スクエアスタンド使い方

これだけは知っておきたい、スクエアスタンドの使い方3つを簡単に紹介するよ、
②顧客情報
③取引履歴を確認
スクエアスタンドで実際にお会計や支払い受付したり、顧客管理したり、取引情報を確認する方法を見ていくね。
①スクエアスタンドで支払いを受付する
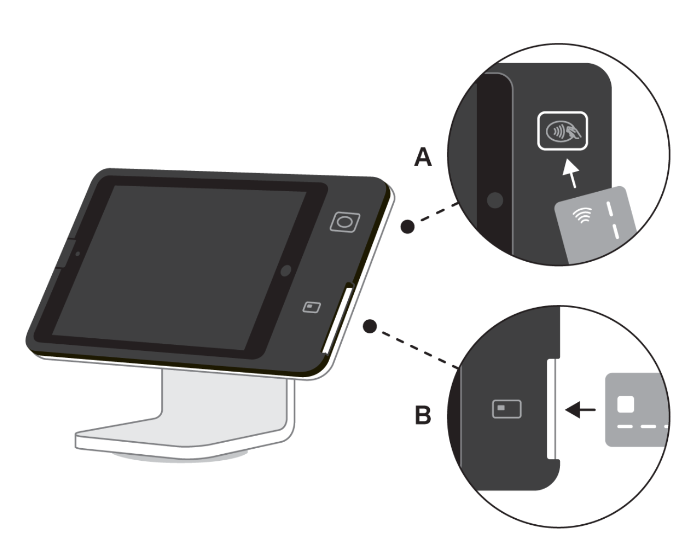
iPadをスクエアスタンドに取り付けてセットアップができると支払いの受付ができるよ。
②『お会計』をタップして確定、スクエアスタンドを回転させてお客様に画面を確認してもらう
③スクエアスタンドにお客様のカードをタッチまたは挿入してもらう
④お会計の後にメールまたはショートメール(SMS)でレシートをお送りすることも可能
②顧客情報を売上に追加する
お会計情報を顧客情報に追加することもできるよ。
②リストから既存の顧客情報を選択するか、『顧客情報を作成』をタップして新規で追加する
③既存の顧客リストのプロフィール、または新規作成した顧客リストのプロフィールで『売上に追加』をタップする
④『お会計』をタップして通常どおりに売上を完了する
スクエアは顧客管理機能をスクエアアカウントを持っている方は無料で利用することができるので、
購入履歴やお気に入り商品などを顧客データで管理して集客に活用してね。
③取引履歴を確認
取引履歴の確認もスムーズにできるよ。
②取引履歴は時系列順に表示されるよ。
検索バーにカード番号、電話番号、お客様名、レシート番号、メモ、商品名を入力して特定することもできる
・レシート再送信
などを行うことができる
スクエアスタンド接続方法
セットアップや接続方法をみていくね。
②セットアップ
③周辺機器の接続

接続方法やセットアップ方法をみていくよ。
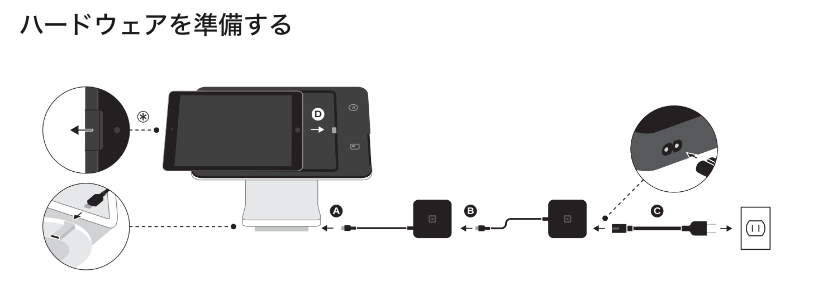
【スクエアスタンドを準備する】
A:付属のUSBーCケーブルをスクエアスタンドにセウトzくする。ハブを使用すると追加のUSB周辺機器を接続できる
B:電源アダプターに接続されているUSBーCケーブルをハブに差し込んで、電源アダプタに接続する。
ハブを使用しない場合は、電源アダプターをスタンドに直接差し込む
C:電源アダプターのケーブルを電源アダプターに差し込み、ケーブルのもう一方をコンセントに差し込む
D:iPadをスライドさせるようにしてスタンドに取り付ける。
安全ラッチがカチッと鳴ったらOK
Lightningコネクタの場合は、iPadをLightningコネクタに接続させる。
USBーCの場合は、iPadをスタンドに取り付ける前にスタンドのホルダー部にアダプタを差し込む。
【スクエアPOSレジの設定】
①iPadにスクエアPOSレジをダウンロードする
※スクエアレストランPOSレジやスクエアリテールPOSレジ、スクエア予約が利用できる
②商品作成や税率の設定、店舗管理、レシート表示などを設定、顧客管理をする
【周辺機器の接続】
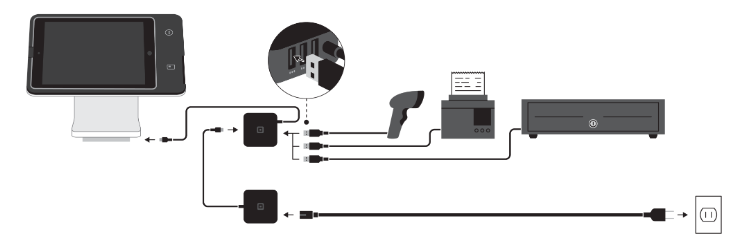
スクエアスタンドは、
・レシートプリンター
・バーコードスキャナー
など各種ハードウェアに対応しているよ。
スクエアスタンドの周辺機器のハブはUSBポートに差し込むよ。
USBハブは長方形でスクエアスタンドに接続してから電源アダプターに接続するよ。
※スクエアスタンド(第2世代)は周辺機器のハブはオプションになるよ。
接続がうまくできているかは、スクエアPOSレジアプリで確認できるよ。
確認方法は、
・『設定』>『ハードウェア』の順にタップする
・一覧の中からテストする周辺機器を選んでタップする(キャッシュドロアー、プリンターなど)
接続されている周辺機器がこの画面に表示されるよ。
スクエアスタンドのはじめかた(無料アカウント登録)

スクエアスタンドを導入するには、
『スクエアスタンドとiPad』そして
スクエアのアカウント登録をしておくと、スクエアスタンドをスクエア公式ページから購入するときに1年間の制限付き保証があるよ。
スクエアアカウントは無料でWEBで簡単に作成できるから、まずは無料アカウント登録からはじめるといいよ。
導入までの流れとしては
②審査通過の結果を待つ
③お持ちのiPadに対応するスクエアスタンドを購入する
個人でスクエアアカウントを作成する方法
- ステップ1スクエア公式ページからアカウント登録する
まずはスクエアの公式ページにアクセスします。
スクエア公式ページはこちら>>
無料アカウント作成をクリックするよ。
- ステップ2メールアドレスとパスワードを登録
メールアドレスとパスワードを入力して登録。
国のところは「日本」を選択してね。
- ステップ3個人事業主をクリック

個人事業主として開業届を出していない個人でも申し込みできるから安心してね。
- ステップ4個人情報の登録①
情報を入力してクリックするだけ。
・業種を選ぶ
・カテゴリを選ぶ
・「企業または店舗名」のところで個人事業主は名前を入力
・電話番号と住所を入力
→「続行」をクリック
- ステップ5個人情報の入力②
情報を入力していくよ
・名前を入力(屋号ではなく登録者個人の名前)
・生年月日
・電話番号
・性別
・自宅住所
→「続行」をクリック
- ステップ6店舗情報の入力
レシートに表示されるお店の情報を入力していくよ。
・商材とお店名を入力 ※例「陶芸:スクエア太郎」
・住所や電話(前画面と同じ内容なら画面下にチェックを入れる)
→全て入力したら「続行」をクリック
- ステップ7口座情報の登録
売上金が振り込まれる口座情報を登録するよ。
・銀行口座名義と一致する口座名義を入力
・口座の種類を選択
・金融機関を選択
・口座番号の入力
→全て入力したら「続行」をクリック
完了したら自動的に審査に進み、結果は最短当日中にメールで来るよ。
審査に通過したらオンライン決済やスクエアPOSレジ、顧客管理などはすぐに利用できるよ。
決済端末の『スクエアスタンド』は審査に通過してから購入してね。
法人でスクエアアカウントを作成する方法
- ステップ1スクエア公式ページからアカウント登録する
- ステップ2メールアドレスとパスワードを入力
メールアドレスとパスワードを入力して登録するよ。
国は「日本」を選択したら「続行」をクリックしてね。
- ステップ3法人または団体をクリックする
事業形体を個人か法人か選ぶページになるので、「法人または団体」をクリックする。

- ステップ4法人情報の入力
必要情報を入力していくよ。
・業種を選択
・法人名や団体名を入力
・法人番号を入力→国税庁法人番号検索サイトで調べられるよ>>
・法人の電話番号
・法人の住所
→すべて入力したら「続行」をクリック
- ステップ5代表者情報を入力
代表者の必要事項を入力してくよ。
・代表者氏名
・代表者生年月日
・代表者電話番号
・代表者自宅住所
・性別
→すべて入力したら「続行」をクリック
- ステップ6店舗やオフィスの情報を入力
レシートに表示される情報になります。
前の項目と同じ情報だったら下のチェック項目にチェックを入れるよ。
違う場合は下記を入力してね。
・店舗名
・店舗電話番号
・店舗やオフィスの住所
・店舗やオフィスのHP
→全て入力したら「続行」をクリック
- ステップ7口座情報の登録
売上金の受け取りをする銀行口座情報を入力していくよ。
・口座名義
・口座種別を選択
・金融機関を選択
・口座番号を入力
→すべて入力できたら「続行」をクリック
完了したら、自動的に審査に進むよ。
審査結果は最短当日にメールで届きます。
オンライン決済やPOSレジ、顧客管理などはすぐに利用できるよ。
決済端末の『スクエアスタンド』は審査に通過してから購入するようにしてね。
スクエアの決済端末をわかりやすく一覧にしたよ

| 比較項目 | スクエアスタンド | スクエアターミナル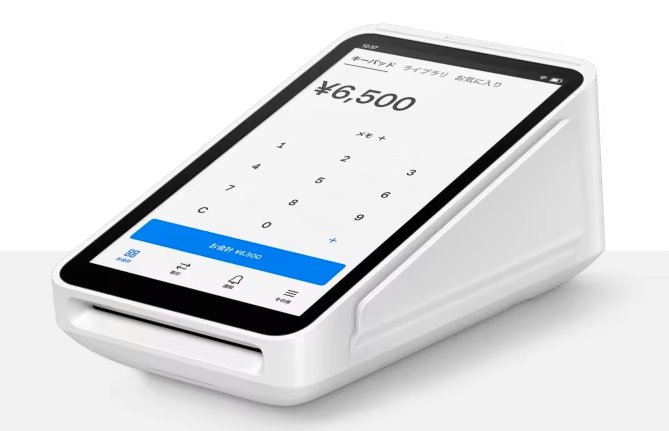 | スクエアリーダー | スクエアレジスター | スクエアキオスク |
|---|---|---|---|---|---|
| 特徴 | iPadを取り付けるだけで 高機能なPOSレジに。 決済端末内蔵だからレジ周りがスッキリ | 決済受付からレシートの 印刷までできるオールインワン決済端末 Wi-Fi接続でテーブル決済も対応 スクエアターミナルについてくわしく>> | スマホとBluetooth で接続して使う モバイル型決済端末 コンパクトでスタイリッシュな見た目 スクエアリーダーについてくわしく>> | 2つのタッチスクリーンと カードリーダー内蔵の一体型POSレジ スクエアレジスターについてくわしく>> | お客様が自分で注文と決済 ができるセルフオーダー端末 iPadを取り付けて使う スクエアキオスクについてくわしく>> |
| 電源 | ・USBーCモデルは電源アダプターを接続するかiPad給電モードにしてiPadのバッテリーで動作 ・Lightningモデルは、電源アダプターを接続して使用 | バッテリーまたは電源 | バッテリー | 電源が必要 | 電源アダプター iPadのバッテリーでも動作可能 |
| 料金 | 29,980円 | 39,980円 | 4,980円 | 84,980円 | 29,980円 |
| ネット接続 | iPad経由 | Wi-Fiまたはイーサネット | スマホ経由 | Wi-Fiまたはイーサネット | iPad経由のWi-Fi |
スクエアは決済端末の種類も4種類あり、お店のスタイルに合わせて決済端末を選ぶことができるよ。
スクエアスタンドはiPadを取り付けて使うから、iPadでお店のためのアプリを導入している方はとっても使いやすくなっているよ。
また、『急ぎで導入したい』『決済端末は購入せずにはじめたい』『予備で決済を受け付けられるサービスを導入したい』という方は、お手持ちのスマホを決済端末として利用できる、
特徴は、
①iPhoneやアンドロイドスマホがあればOK
②クレジットカードのタッチ決済やモバイルウォレットのApple Payに対応
③必要な費用は決済手数料のみ、決済端末がいらないから導入スピードが早い
スマホでタッチ決済についてくわしくは別記事をチェックしてね。
\無料でスマホでタッチ決済をはじめてみる/
スクエアで利用できるサービス
スクエアは、アカウント1つ持っていると他にもさまざまなサービスが利用できるよ。
【スクエア資金調達】
15,000円〜3,000万円の範囲で事業規模に応じた資金調達ができるサービスがあるよ。
<備品や機材の故障で急遽費用が必要になった>
<繁忙期で一時的に仕入代がかさむ>
こんな時に便利で助かるサービスだよ。
※加盟店様向けの招待制サービスで、スクエアから案内が来た加盟店様のみ利用可能
【スクエア請求書】
スクエアは、電子請求書が発行できる『スクエア請求書』が利用できるよ。
24時間いつでも送付・決済の受付ができて、メールやSMSで簡単に決済リンクを送ることができます。
定期請求書の機能を使えば、継続的な支払いにも対応可能です。
スクエア請求書についてくわしくはこちら>>
【オンラインショップの開設も無料】
オンラインショップの開設も無料でできるから、オンライン販売が可能になります。
在庫はスクエアPOSレジで一元管理できるから便利だよ。
スクエアオンライン決済についてくわしくはこちら>>
スクエアは活用次第でどんどん便利になるので、まずはアカウント登録からやってみてね。
まとめ iPadがあればスクエアスタンドでレジをアップデート
今回はスクエアスタンド(第2世代)について紹介してきたよ。
かんたんにまとめると、
・lighteningコネクターからUSBーCにアップデート
・電源に繋げていないときもiPadのバッテリーで動作可能(iPad Powered Modeを搭載)
・第一世代と同じ価格(29,980円)
決済機能は内蔵されているから、カードリーダの必要がなくケーブルも少なくなるからレジ周りがスッキリします。
iPadをもともとお店で活用している場合はスクエアスタンド導入は端末が増えることもなくとっても便利だよ。